Logging In
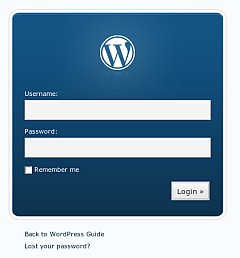 Getting to your WordPress login screen is easy, as the file that is the login page is wp-login.php and can be found by typing in the URL of your blog, then forward slash, and finally wp-login.php.
Getting to your WordPress login screen is easy, as the file that is the login page is wp-login.php and can be found by typing in the URL of your blog, then forward slash, and finally wp-login.php.
e.g. www.testblog.com/wp-login.php
I usually bookmark the actual administration page (www.testblog.com/wp-admin/), so that if I am already logged in, I get right to the WordPress Dashboard, where I can view a variety of things going on with my blog.
This is all about your preference. Some themes have links to the login page, and others don’t, so you will have to decide what the easiest way for you to get logged in so that you can manage your blog efficiently.
Changing User Options
When you log in for the first time, it brings you directly to the user page, where you can change your password, and add more information about yourself. Unless you are really good at remembering random passwords, I suggest you at least change the password to something easier. Make sure it is a strong password with letters and numbers for security purposes.
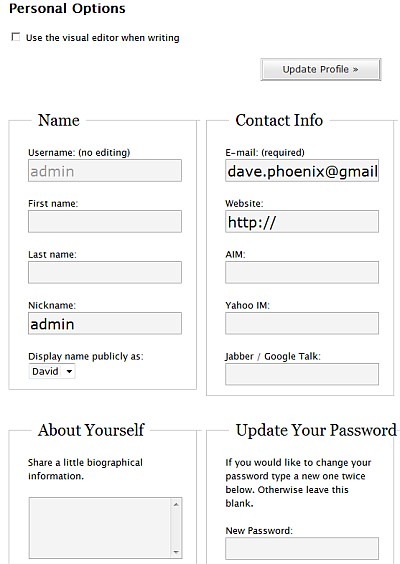
This is also a good time to add things like your first and last name, the nickname you want, as well as selecting what you want your display name to be. Most themes for WordPress show off who wrote the post, and your display name is what it will show.
Pages versus Posts
WordPress doesn’t do much to distinguish between pages, and posts, but for you it is important to remember that pages are designed to be on their own, outside the normal post loop. So the date of a page doesn’t matter, and usually, but not always, pages don’t have comment areas.
Pages allow you to show off static content. I usually use pages to show off different details, like an about page, and a contact page. This allows you to use WordPress as more than just blogging software.
Editing a Page
To edit a page, it is a simple matter, just like editing a post. Once in the administration area, click on Manage, and then Pages. This will lead you to an area that lists all your pages. From here you can click edit or delete, depending on what you need to do.
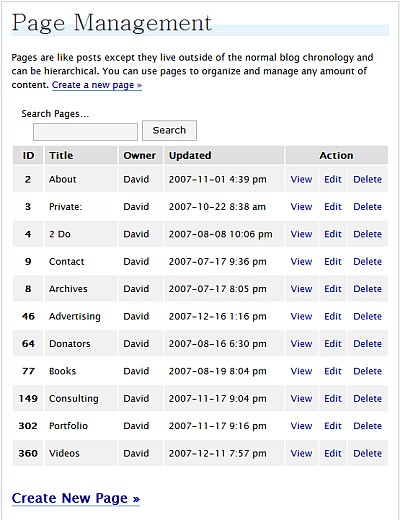
Sub Pages and Parent Pages
Having a system of organization for pages is made simple in WordPress by creating a sub-page and parent page model. Let’s say you had a page called Family, and under that, you wanted to create a page for each family member, you could then assign each family member’s page to use the main Family page as the parent, giving you an easy to see and understand structure
Linking to a Page
WordPress is able to generate a list of pages on your site which can be put in the header or sidebar of your blog using a template tag called wp_list_pages().
You can also link to pages in a variety of different places, including in other pages and posts. It is a simple HTML link, and depending on if you have permalinks set up or not, you’ll link to the location of the page in a different way.
For example, if you want an about page listed in your sidebar, that link might look like:
<a title=”About Me” href=”/?page_id=14″>About Me</a>
if you do not have Permalinks set up, or
<a title=”About Me” href=”/about-me/”>About Me </a>
if you do have Permalinks set up.
The page id being the ID listed under Manage Pages.
Note: Your .htaccess file must be writable for page permalinks to work, otherwise you must manually update your .htaccess file every time you make a major change.
Originally posted on December 16, 2007 @ 10:05 pm